- 指環形狀類似甜甜圈,繪製時亦可直接以Shift+A找到Torus(如下圖)
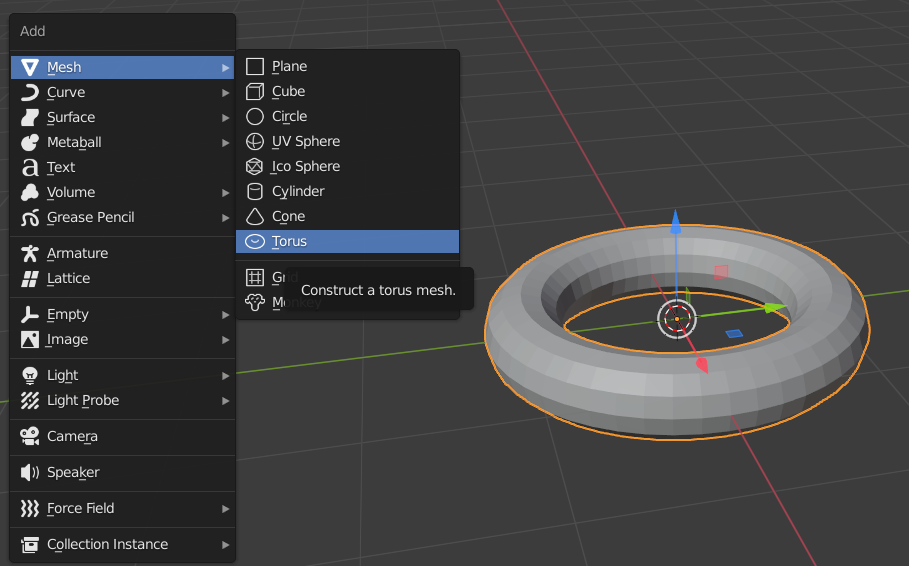
此外,透過曲線本身的Bevel功能亦可達到。由於曲線物件有方向性,用來定義線段的開始與結尾,方向性在運算時也會拿來當作決定平面的方向(例如採用右手定則的次序)。線的方向在Blender定義為”Normals”這個顯示屬性,進入Edit Mode時可以顯示出方向,在Object Mode時則無法顯示。為了方便顯示線的方向(Normals),可以使用Viewport Overlays上的切換按鈕,在最下方的Curve Edit Mode顯示有一個Normals的勾選方塊(必須在Edit Mode的前提下)可以啟動,詳見下圖。
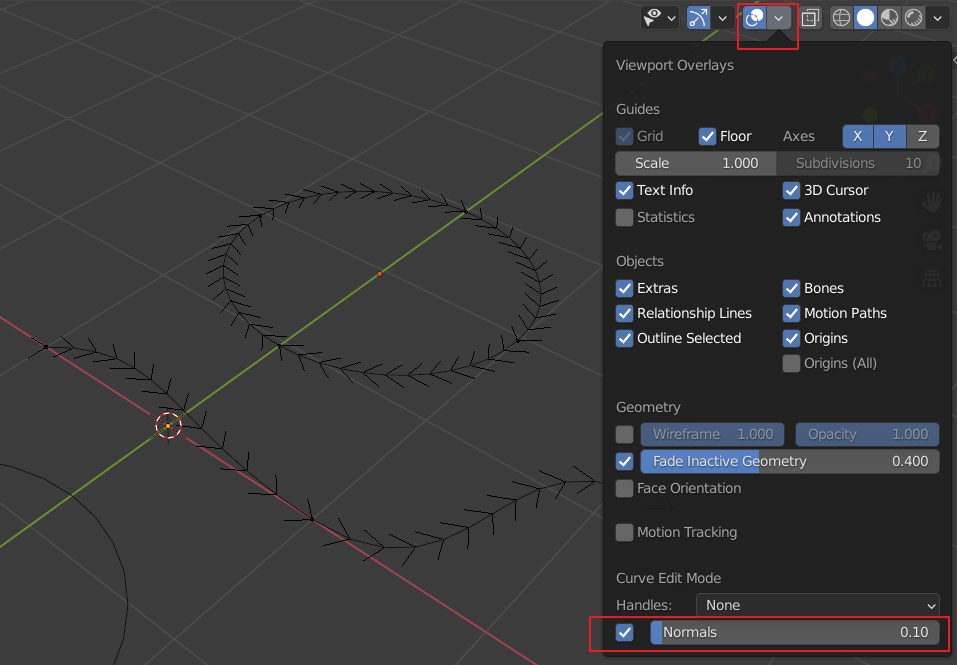
請留意”Circle”這個物件,在Blender裡有兩種不同型態定義,一種屬於網格(mesh),另一種屬於曲線(Circle),若要分辨目前產生的Circle屬於哪一類,可以直接看Scene Collection(畫面右上方區塊)裡的圖示。不同類別所提供的形狀運算功能不相同[manual說明]。

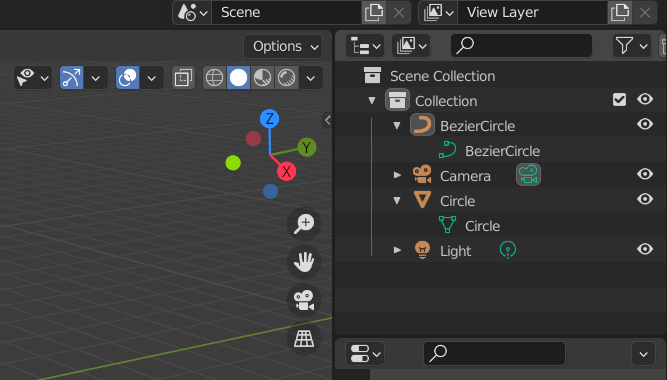
線段的Bevel功能:方便繪製管線類的形狀
- Edit Mode下,快速鍵E可以用來產生Extrude(擠出)效果
- 工作面為與視角垂直的平面
使用Circle(Curve)物件的Bevel功能,產生甜甜圈形狀
- 請留意是否有Apply – Transform與否的差異
使用Add Modifier的方式套用Screw運算
- 先繪製指環的剖面,接著繞行軸迴旋出形狀
- 請留意是否有Apply – Transform與否的差異 [詳見下照片]
- 請留意迴旋的方向(為初始方向)
- 請留意必須是『Object Mode』才能套用Modifier -Screw
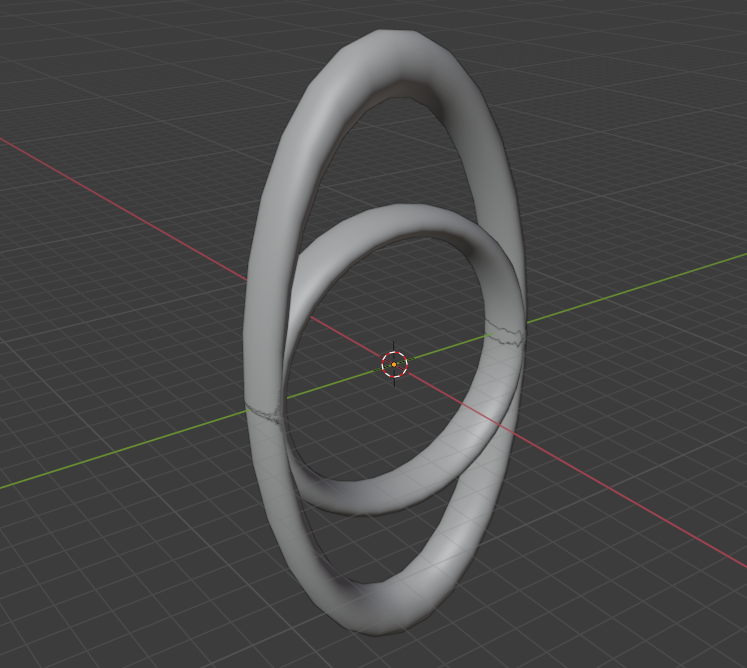
操作範例影片
